Le courrier électronique avec mutt
Le logiciel par défaut* de la config conscrits est thunderbird. Il se peut que vous ayez opté pour mutt, qui est joli et très performant en toutes circonstances, et assez proche de elm. Cette page en décrit le fonctionnement.
Lancer mutt
Ouvrez un terminal et tapez la commande mutt. Vous obtenez quelque chose comme ça :
![[Mutt dans un xterm]](https://ci6.googleusercontent.com/proxy/GsIVqUJNRVW5ScPZP6AfSQexKGIiz5cwsUQpmopWQ_t97d4xFFr2-uGAZIwx6i6zuPmn-y3ZswXBC44Ty7urXgf82VhqeC5RUPY8=s0-d-e1-ft#http://www.tuteurs.ens.fr/internet/courrier/mutt1.png)
- Barre d’aide : la ligne située tout en haut de la fenêtre indique les principales commandes.
- Aspect général : les courriers sont numérotés; figurent ensuite le nom de l’expéditeur, le nombre de lignes du courrier et le titre du courrier. Le classement est chronologique. Pour aller de courrier en courrier, utilisez les flèches.
- Les enfilades : certains courriers n’ont pas de titre affiché mais sous reliés par des espèces de flèches :
muttclasse les courriers qui se répondent en enfilades (threads en anglais). - Les balises : elles indiquent le statut du courrier :
N (nouveau) : |
courrier encore non lu. |
D (détruit) : |
courrier marqué pour être effacé, voir plus bas pour savoir comment effacer un courrier. |
d (partiellement détruit) : |
attachement marqué comme à effacer, mais pas le message. |
R (réponse) : |
courrier auquel vous avez répondu. |
Lire votre courrier
Vous utilisez les flèches pour vous déplacer de courrier en courrier. Pour lire un message précis, placez-vous dessus et taper Entrée. Vous obtenez quelque chose comme ça :
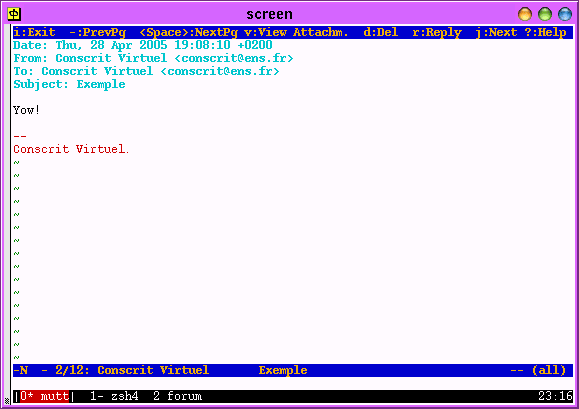
Commentaires :
Le message se compose de deux parties : le texte proprement dit en bas, et quelques informations sur le message (comme la date ou le sujet) en haut. Cette dernière partie s’appelle l’en-tête, ou enveloppe du message.
mutt, vous n’en voyez que la partie intéressante au lecteur, mais l’enveloppe contient aussi l’enregistrement du chemin suivi par le courrier, l’adresse de retour, et de nombreuses autres informations permettant son acheminement (pour afficher toutes les entêtes, vous pouvez taper « h » — comme headers ; pour les faire disparaître, appuyez à nouveau sur « h »).La barre d’aide en haut de la fenêtre vous indique les principales commandes que vous pouvez utiliser :
i |
Revenir à l’index |
q |
Revenir à l’index ou quitter |
v |
Voir les fichiers joints |
r |
Répondre à l’expéditeur |
Envoyer un courrier électronique
Pour envoyer un courrier, tapez « m » (message ou mail). mutt vous demande successivement :
To:: nom du destinataire.Subject: le sujet du courrier. Il faut obligatoirement en mettre un.
Votre éditeur* se lance et vous pouvez taper le texte du message. Quand vous sauvez et quittez l’éditeur, cet écran apparaît :
![[Envoyer un message]](https://ci3.googleusercontent.com/proxy/oKQLPFxb7qrlcqiZvTi5o_UMoVo2WyuDJ9cJTq2yDsT2tRBV4dewIib33TnLDl8aDSRn7JM4OKrXboAbvRfwF1gNDIuADvbCOe4bplmDusAGQhE=s0-d-e1-ft#http://www.tuteurs.ens.fr/internet/courrier/mutt-compose1.png)
Vous pouvez encore modifier les divers renseignements du courrier, en tapant :
t |
(To) | Changer de destinataire, modifier son adresse, en ajouter d’autres… |
s |
(Sujet) | Changer le titre du courrier, ou en mettre un |
e |
(Éditer) | Modifier le texte du courrier |
c |
(Copie) | Envoyer une copie du courrier à quelqu’un d’autre |
a |
(Attacher) | Joindre un fichier |
Vous aurez compris que toutes ces informations font partie des en-têtes décrits plus haut. Si la fonction de certains d’entre eux vous semble obscure, voyez l’explication dans le cours sur le courrier électronique.
- Tapez sur «
Entrée» pour envoyer le courrier. - Tapez sur «
q» pour ne pas envoyer le courrier. - Tapez sur «
P» pour remettre l’envoi du courrier à plus tard (la prochaine fois que vous composerez un message, mutt vous demandera si vous voulez utiliser ce message que vous avez remis à plus tard).
Afficher les headers lors de la composition d’un message
Pour spécifier les destinataires, le sujet etc, il se peut que vous ayez aussi envie de le faire depuis votre éditeur lorsque vous composez votre texte. Pour celà il faut demander à mutt de laisser les headers lorsque vous composez. Ça se règle dans le .muttrc:
sas ~ $ mon_editeur .muttrc
![[Le fichier .muttrc]](https://ci4.googleusercontent.com/proxy/fUplKgBfu3hTEpvhyseCKD_G0A6Ezpb6VV-N_oqHiDg83-fZ4BcAM0cxxwcH3wNIcq6H0u8wVUQhTVESlpPY1H_D_ftXT_kNMt1CeyNaHmaj2w=s0-d-e1-ft#http://www.tuteurs.ens.fr/internet/courrier/mutt_muttrc1.png)
Il faut décommenter (c’est à dire enlever le « # ») la ligne « set edit_hdrs »
Quand vous composerez un message, cette fois-ci le fichier qui sera édité par l’éditeur ressemblera à ceci:
![[Edition d'un mail à envoyer]](https://ci6.googleusercontent.com/proxy/jP1sZAuJVLzkd340EQcxXxl49JaesMjhglV-FWTvO4mWUEGIV0n7A2fx876nJyl5dHpHR2en7285KTt0zU83nJolYQsFAzUxIziojOFIy7c7xg=s0-d-e1-ft#http://www.tuteurs.ens.fr/internet/courrier/mutt-editor1.png)
Et vous pouvez modifier le Sujet directement depuis l’éditeur. Bien sûr, le fichier récapitulatif avant l’envoi définitif sera toujours là.
Effacer un courrier
Pour effacer un courrier, placez le curseur dessus avec les flèches et tapez « d » (détruire ou delete). Une balise « D » majuscule apparaît devant le courrier, pour indiquer qu’il sera détruit quand vous quitterez mutt. Vous pouvez annuler cette manoeuvre en tapant « u » (undelete).
Ainsi, un courrier n’est pas détruit au moment où vous le marquez. Il sera effectivement détruit (et effacé du disque dur) au moment où vous quittez le logiciel de courrier.
Effacer un attachement
Il se peut que vous ayez reçu un gros fichier joint. Pour des raisons de place, il vaut mieux l’effacer, ou l’archiver sur votre compte. Pour celà, il faut que vous vous placiez sur le message contenant la pièce jointe, puis appuyer sur « v »
![[Edition d'un mail à envoyer]](https://ci5.googleusercontent.com/proxy/iRS6jGG57x3RmYHu7wOMsA4n8y2XdUGukTZjtRknu9qHyKzql8-0D_trVP4i9Bji-JY2aEctRZtYKoGz8cMtuJ29KA2xv37ZND8js9jCRXheJ5AQMJa6=s0-d-e1-ft#http://www.tuteurs.ens.fr/internet/courrier/mutt_attachement1.png)
Vous voyez une fenêtre apparaître qui liste les différentes composantes mime du mail. Ici vous voyez que vous avez deux composantes: un fichier text/plain (c’est juste le corps du message) et le fichier image/jpeg. Le « I » devant la première composante signifie qu’il s’agit du corps du message, tandis ce que le « A » devant la deuxième composante indique qu’il s’agit d’une pièce jointe.
En sélectionnant la « joliePhoto.jpg » vous pouvez faire plusieurs actions:
- Appuyer sur «
Entrée» pour voir la photo. - Appuyer sur «
d» pour le marquer comme à effacer. Ceci n’affectera pas le reste du message. Le « D » au tout début indique que c’est ce qu’on a fait ici. Dans la liste des messages, un courier dont on a effacé un attachement aura une balise «d». - Appuyer sur «
s» pour archiver la pièce jointe sur votre compte.
mutt vous demande confirmation. Ce n’est pas le cas lorsqu’on marque un attachement comme à effacer, quand on quitte mutt: mutt efface l’attachement sans confirmation.Répondre à votre courrier
Pour répondre à un courrier, utilisez la touche « r ». La procédure est la même que pour envoyer un courrier, à ceci près que les champs To: et Subject: sont remplis automatiquement.
Mutt vous demande si vous voulez inclure le texte du message d’origine dans la réponse; la réponse par défaut est « y », donc si vous appuyez sur Entrée sans rien répondre, le texte figurera dans votre courrier. Le texte auquel on répond est précédé de >, pour le distinguer de votre texte à vous.
Gardez ce qui est utile pour la discussion et éliminez les lignes sans rapport, ce sera plus lisible. Cette courtoisie envers votre correspondant fait partie de la netiquette, que vous devriez toujours avoir présente à l’esprit lorsque vous utilisez un moyen de communication électronique.
Cas des courriers groupés : vous pouvez choisir de répondre uniquement à l’expéditeur, ou au contraire de répondre à tous les membres du groupe (i.e. l’ensemble des destinataires du message précédent) :
- Pour répondre à l’expéditeur : utilisez aussi la commande
r(«Répondre»). - Pour répondre au groupe : utilisez la commande
g(«répondre au Groupe»).
La suite des opérations est identique au paragraphe précédent.
Archiver votre courrier électronique
Vous pouvez archiver votre courrier dans des folders (« chemises cartonnées »… dossiers) au nom des personnes avec qui vous correspondez. L’intérêt est triple :
- Vous rangez dans un même lieu tous les courriers se rapportant à une même conversation ou à un même échange.
- Vous évitez d’accumuler dans votre boîte aux lettres principale un grand nombre de courriers dans lequel vous ne vous y retrouvez plus. 100 courriers dans sa boîte aux lettres est un grand maximum.
- Vous vous ferez moins d’ennemis à l’ENS…
Pour ranger un courrier, tapez « s » (sauver, ou save). Mutt vous répond :
Save to mailbox ('?' for list): =son.nom
où son.nom est le nom de votre correspondant. Si le nom du folder vous convient, confirmez avec «Entrée». Le courrier est désormais indiqué comme détruit, et se trouve dans le nouveau folder.
Pour aller dans un folder donné : tapez « c » (changer, ou change). Mutt vous demande un nom de folder. Les noms de folders sont toujours précédés du signe « égal ». Si donc vous voulez aller dans le folder tuteurs, tapez « c » et complétez avec =tuteurs. Pour revenir à la mailbox principale, tapez « c! ».
mutt, « = » est un raccourci qui sert à désigner votre répertoire Mail dans votre répertoire personnel. C’est pour ça qu’il faut ce signe « égal » devant vos folders si vous voulez qu’ils soient bien mis dans votre répertoire Mail. « ! » lui, est un raccourci pour désigner votre Mailbox principale, c’est à dire là où vous recevez vos mails. Cette Mailbox principale n’est pas dans votre répertoire personnel mais dans une autre partition, ce qui explique pourquoi il vaut mieux archiver vos messages dans votre répertoire personnel afin d’éviter d’engorger cette partition (car si il n’y a plus de place libre dans cette partition, les mails ne pourront plus êtres livrés).| Je veux aller dans un autre folder | Je veux revenir dans Inbox |
|---|---|
Je tape « c » |
Je tape « c » |
Il répond Open mailbox ('?' for list): |
Il répond Open mailbox ('?' for list): |
Je tape le nom : Open mailbox: =tuteurs |
Je tape le «!» : Open mailbox: ! |
| Il me met dans le folder «tuteurs». | Il me remet dans Inbox. |
Mutt propose aussi la liste des folders : tapez « ? » pour avoir la liste, sélectionnez le folder avec les flèches et tapez «Entrée».
Mutt fait de la complétion. Pour aller dans le folder tuteurs, il suffit de taper =tut puis d’appuyer sur « TAB ». (à condition qu’il n’y ait pas d’autres folders commençant par « tut ».
Le carnet d’adresse
Création d’alias à partir de mutt
Mutt permet aussi d’utiliser des alias à la place des destinataires. Pour créer un alias, c’est très simple: il suffit de séléctionner un mail que votre ami vous a envoyé ou que vous lui avez envoyé et d’appuyer sur « A ».
![[Création d'un alias]](https://ci6.googleusercontent.com/proxy/FC5Be2kWOG8p_jFBEQGFkkna2NdKzSgPv1BOqbeGCgrECoL_M7UBIhcGZhBQyblFJGdqC7WjJrEPjkVpPAh5cYIGYmc2YM0Nkzwmd2nCTP6couY=s0-d-e1-ft#http://www.tuteurs.ens.fr/internet/courrier/mutt_adresse1.png)
Il vous demande de choisir le nom de l’alias et vous en propose un par défaut. On va l’appeler « Ami1 ».
Alias as: Ami1
Il vous demande ensuite de confirmer son adresse:
Address: Grand.Ami1@ens.fr
puis d’entrer son nom:
Personal name: Grand Ami1
A la fin il vous propose un récapitulatif des données et vous demande si vous êtes d’accord pour en faire un alias.
[Grand.Ami1 = Grand Ami1 <Grand.Ami1@ens.fr>] Accept? ([yes]/no):
Enfin, il vous propose de rajouter cet alias dans le fichier .muttalias (le fichier d’alias par défaut dans la config conscrit).
Save to file: /users/03/info/robert/muttalias
Création d’un groupe d’alias
Si vous n’avez pas de mails envoyés par votre ami, vous pouvez quand même créer un alias: il suffit de taper A puis de rentrer les données manuellement. En fait il y a plus simple, comme indiqué, les alias sont enregistrés dans le fichier .mutt-alias. On peut alors l’ouvrir avec l’ éditeur de notre choix.
sas ~ $ mon_editeur .muttalias
![[Édition du fichier .muttalias]](https://ci6.googleusercontent.com/proxy/MMagU5trlQuqzczGqHuNjOD_ZgIySaeC4ReaAl3jSXDMH72_jjSNofcba2OR_17DAgudhCfZXs0Wggj7rMiRzyi8yU9j9AaCNk-MJOcDNAPnj2U=s0-d-e1-ft#http://www.tuteurs.ens.fr/internet/courrier/mutt_adresse2.png)
On voit qu’on a deux amis dans notre carnet d’adresse. La syntaxe est facile à comprendre, pour rajouter « AutreAmi » il suffit de rentrer:
alias AutreAmi Son Nom <AutreAmi@clipper.ens.fr>
En fait, un alias peut aussi contenir un groupe d’adresse. On peut définir un groupe de la manière suivante:
alias Groupe1 Prenom1 Nom1 <adresse1@clipper.ens.fr>, Prenom2 Nom2 <adresse2@clipper.ens.fr>
On peut aussi définir des groupes d’alias
alias Groupe2 Ami1, Ami2
et même des groupes de groupe!
alias Mes_Amis Groupe1, Groupe2
Utilisation des alias
Comme d’habitude, on tape « m » pour envoyer un courier. Il suffit de mettre le nom de l’alias dans le « To: »
To: Groupe1
pour envoyer le message aux personnes concernées par l’alias « Groupe1 ». On peut faire de la complétion, par exemple on peut commencer par taper « Grou », puis appuyer sur « TAB », on obtient ainsi « Groupe » (Mutt ne peut pas aller plus loin car il y a un « Groupe1 » et un « Groupe2 »), enfin en appuyant encore sur « TAB », Mutt nous propose un écran listant les alias possibles commençant par « Groupe »
Si on appuie sur TAB dès le début du « To: », mutt nous propose un écran récapitulant nos différents alias:
![[Écran récapitulant les alias.]](https://ci4.googleusercontent.com/proxy/0ej2yTYjoOOXDRCA1yQGtMCdnQkoMPIKemPj7rmfWrQGkRWRxZf6s5oGS3QMcEzYH1rhDtqvGGeHzJg1KWfGBhj7mHDD73bpOaJhq36ReZn3Myc=s0-d-e1-ft#http://www.tuteurs.ens.fr/internet/courrier/mutt_adresse3.png)
Plus d’informations…
Vous trouverez une documentation complète sur Mutt sur le site http://www.mutt.org/.
Source:http://www.tuteurs.ens.




